こんにちは、ca-learです。今回はOneDriveの使い方を紹介しようと思います。60過ぎの私の母でもわかるように書こうと思います。
OneDriveってなによ?という方もいると思うので簡単に説明すると、Windowsで有名なMicrosoftが提供しているオンラインストレージサービスです。もっと簡単にいうとインターネット上に個人用のUSBメモリやSDカードのようなものを貸してくれるサービスです。
そんなもん借りなくてもSDカードやUSBメモリ、PCに保存すれば良いと思ったかた、そんなことはありません!SDカードやUSBメモリはなくす可能性がありますし、PCだって壊れる可能性があります。かくいう私も先々月にPCが壊れて、一部のデータが飛びました。そのとき思いました、OneDrive使っておけばよかったと・・・幸い大事な写真の紛失は免れましたが、有料版OneDriveに契約する決意が固まったので、皆様にも紹介しようと思いました。
私のような後悔をしないようOneDriveを使ってネット上にデータを保存しておきましょう!
「ネット上のデータだって消える可能性があるじゃないか!」と思ったあなた、100%とは言いませんが、おそらく自身がSDカードやUSBメモリを紛失する可能性やPCが壊れる可能性よりは間違いなく低いです。
今回はとりあえず、Microsoftアカウントの取得から!!なぜ、Microsoftアカウントに登録するのか!?それはMicrosoftが運営するMicrosoft Storeからダウンロードするのにアカウントが必要だからです!下の説明を見ながら、アカウントを取得しましょう。
Microsoftアカウントを取得する
まずは下の画像のようなマークのボタン(Webブラウザと呼ばれるもの)をダブルクリックしてください。どれでも構いません。
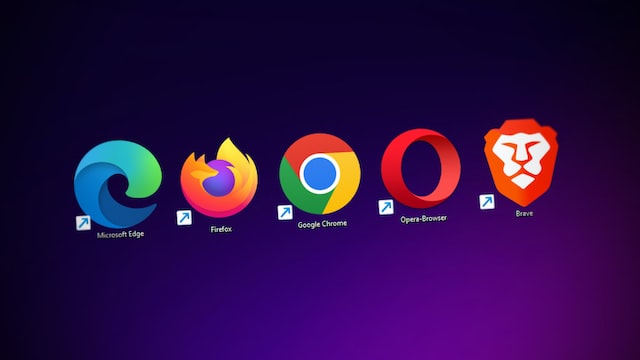
ここではWindowsPCに標準で搭載されているであろう上の画像の一番左Microsoft edgeを選んだとして説明を進めます。Microsoft edgeを開くと下のような画面が開きますので画面上部の赤枠で括っている部分に「Microsoft アカウント登録」と入力してください。
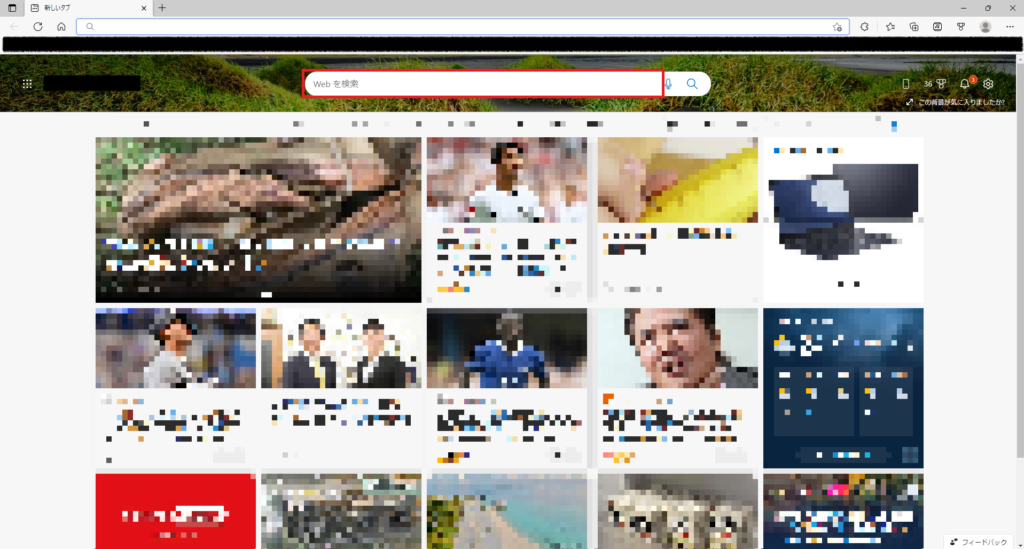
すると、次は以下のような画面が出てくるはずです。人によっては画面が異なることもあると思いますが、画面下部の赤枠「新しいMicrosoftアカウントを作成する方法」をダブルクリックしてください。
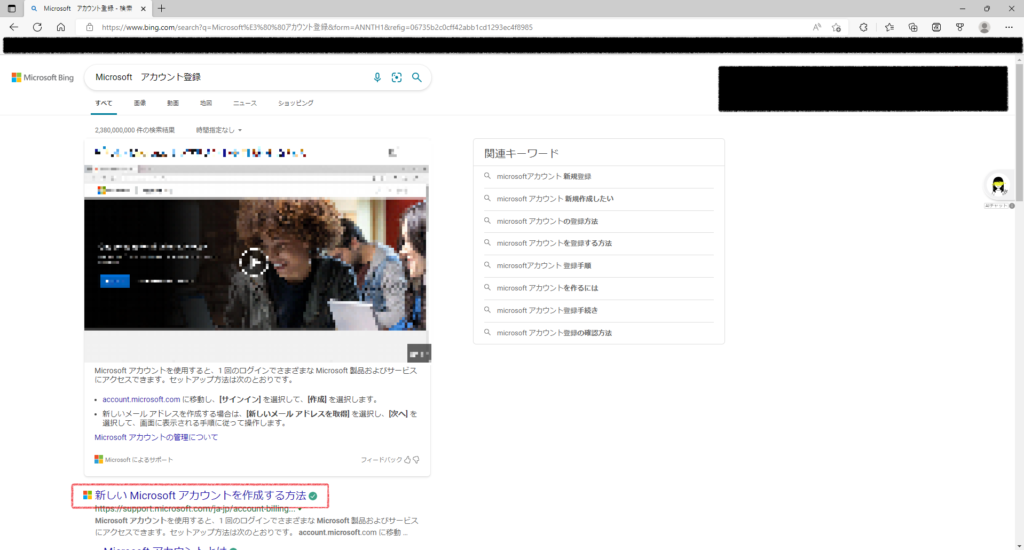
以下の画面に移ったら赤枠の部分「account.microsoft.com」をダブルクリックしてください。
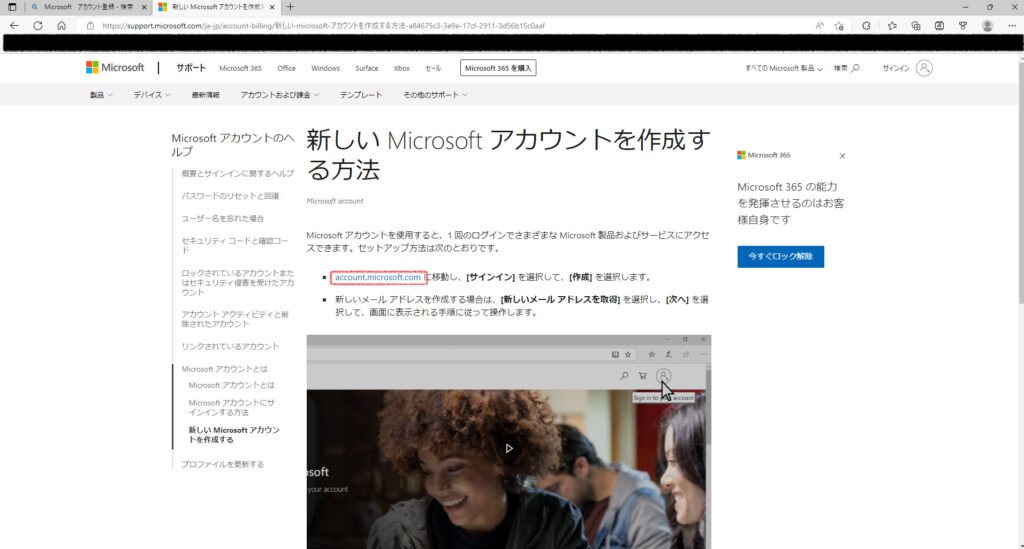
以下の画面に移動したら赤枠部分の「アカウントを作成」をダブルクリックします。
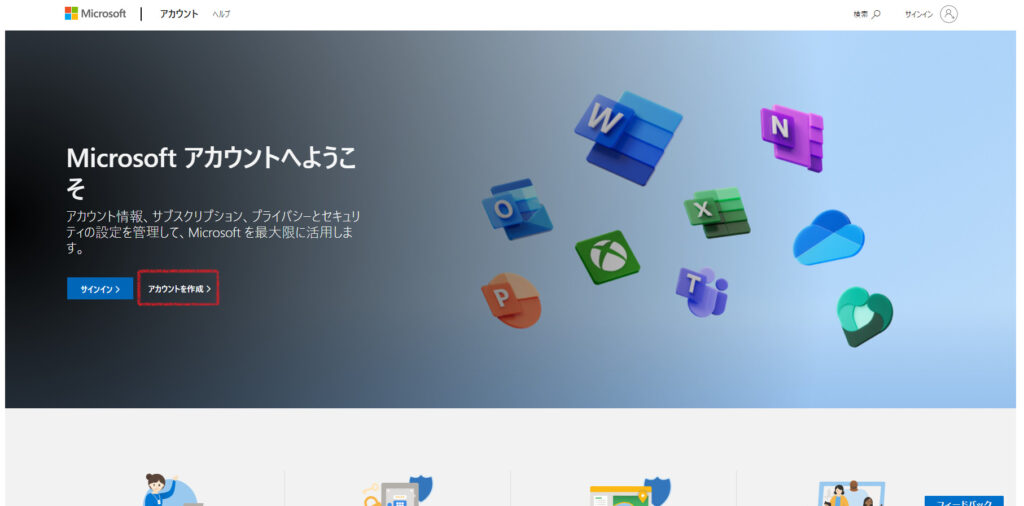
以下の画面になったら赤枠の部分にご自身が管理するメールアドレスを入力してください。
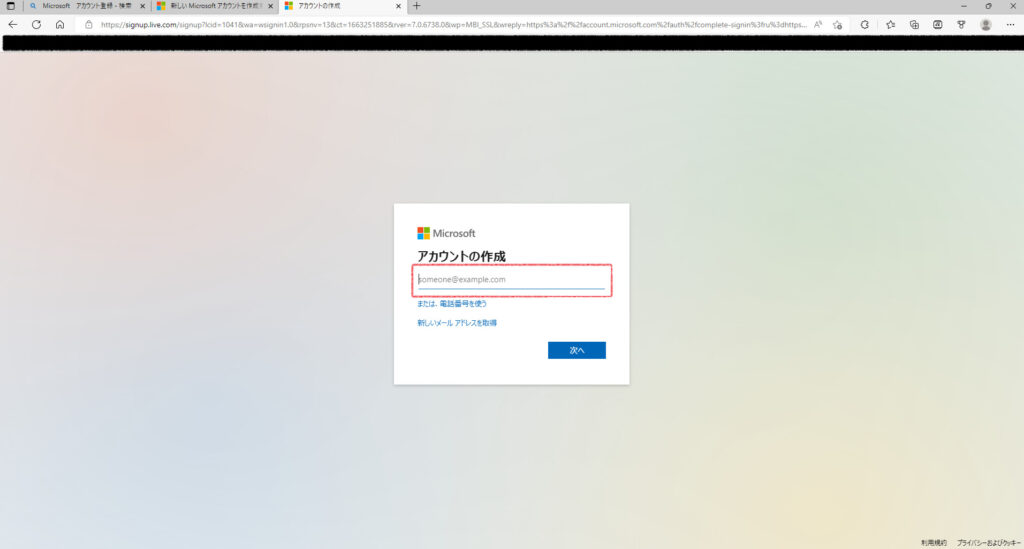
続いて、今後あなたのMicrosoftアカウントのパスワードを決定します。ここで入力したパスワードはメールとセットで必ず保管してください。母は、手帳に書いたりしています。私はパソコンのメモ帳に書いてたのですが、実は今回これがPCの故障とともに紛失しました(;^ω^)
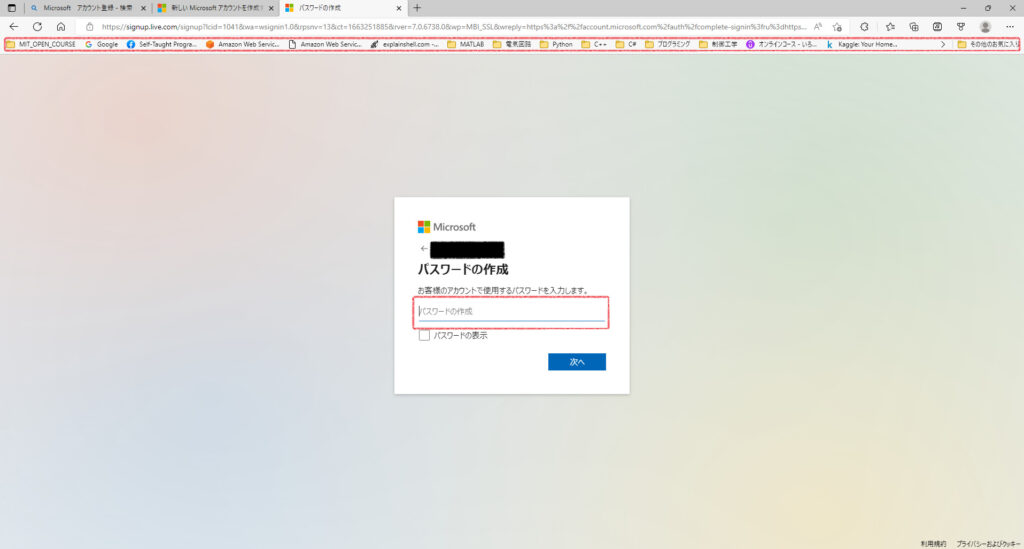
ここまで完了すると、以下のような画面となり、あなたが登録したメールアドレスに「コード」が記載されたメールが届きます。今回、私の場合は下の画像の赤枠にある通り「0604」でしたので、赤枠のコード入力「0604」と入力し、「次へ」を押します。
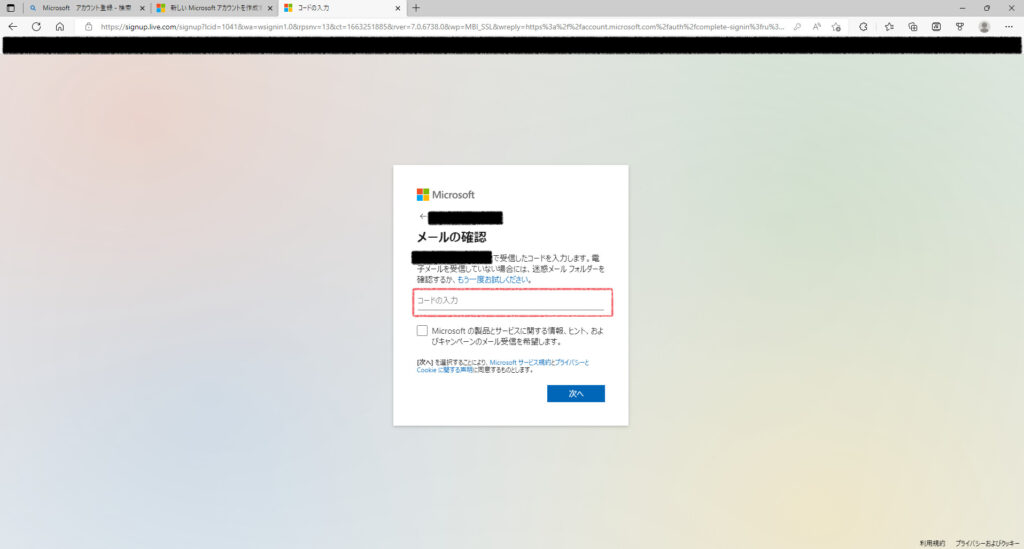
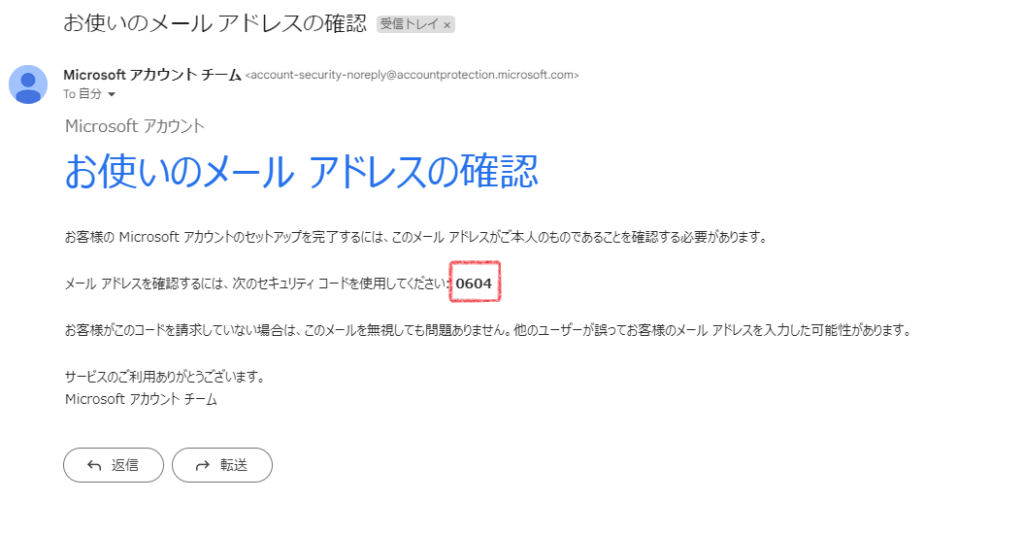
最後にロボットチェックなる質問をされるので、回答します。以下が参考画面です。こんな感じの画像が出るので「次へ」を押すと、問題が出題されます。質問に回答してください。
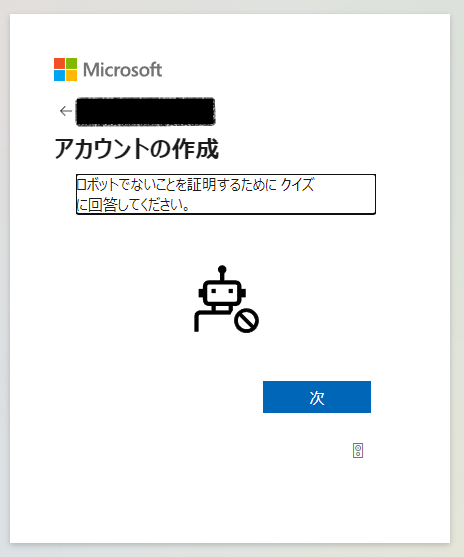
これでMicrosoftアカウント登録完了です!以下のような画面が出ますが、この後OneDriveをダウンロードするので「はい」を押してください。
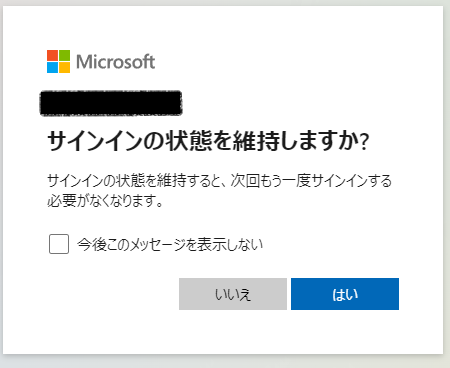
次の記事でOneDriveの説明に入ります。土日の間にはアップする予定です。しばしお待ちを!



コメント