これまでの「OneDriveを使おう!_1」「OneDriveを使おう!_2」で使う準備は万端だと思います。ここからは実際に使ってみましょう。今回は無料版を使っていきます。
とりあえず、PCで起動
ひとまず、ここまで設定してきたPCでOneDriveを使ってみましょう。以下の画像の下部にあるWindowsボタンを押すと画面のような表示になると思います。そしたら、画面中央やや上よりの赤枠に「OneDrive」と入力してください。
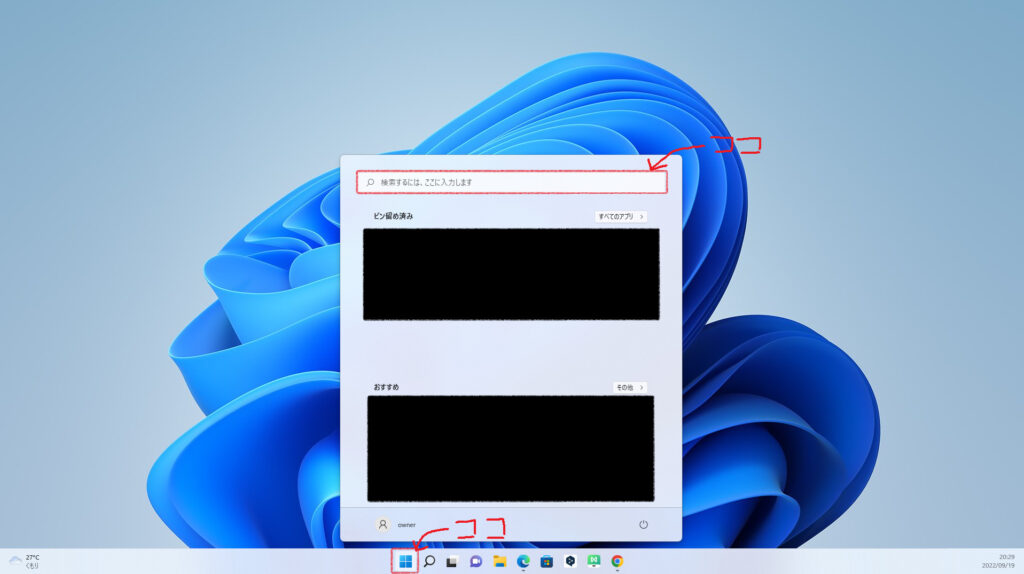
先ほど画面中央に出ていたPOPアップが以下の画像のように変わるので赤枠のOneDriveをクリックするとOneDriveが起動します。
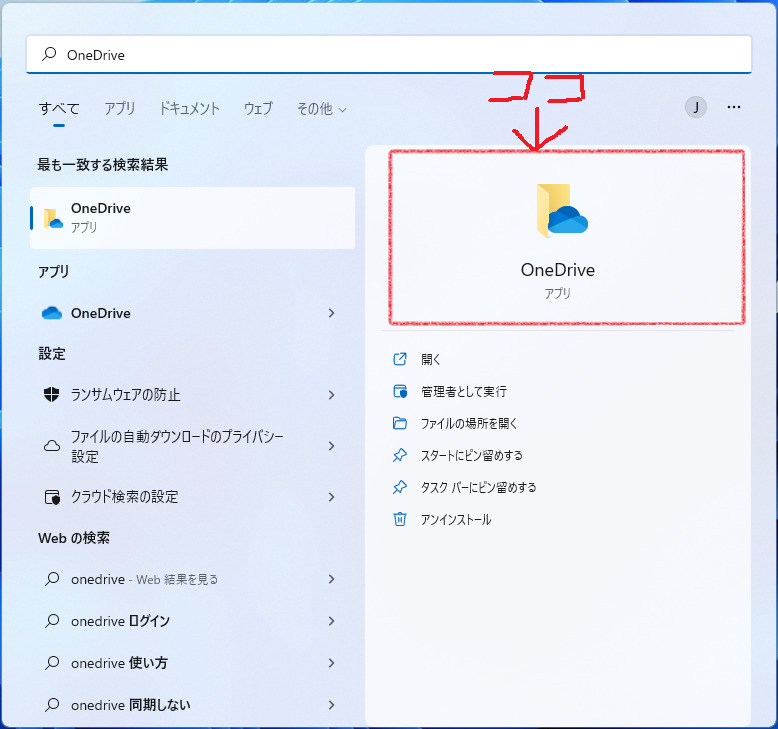
ここまで来たらもう簡単です!以下のような画面が表示されますので、お好きなファイルをドラッグアンドドロップ(OneDriveに移動したいファイルを左クリックしながら、OneDriveの上までもっていき離す。)してください。これだけでOneDriveへのデータの移動は完了です。簡単!

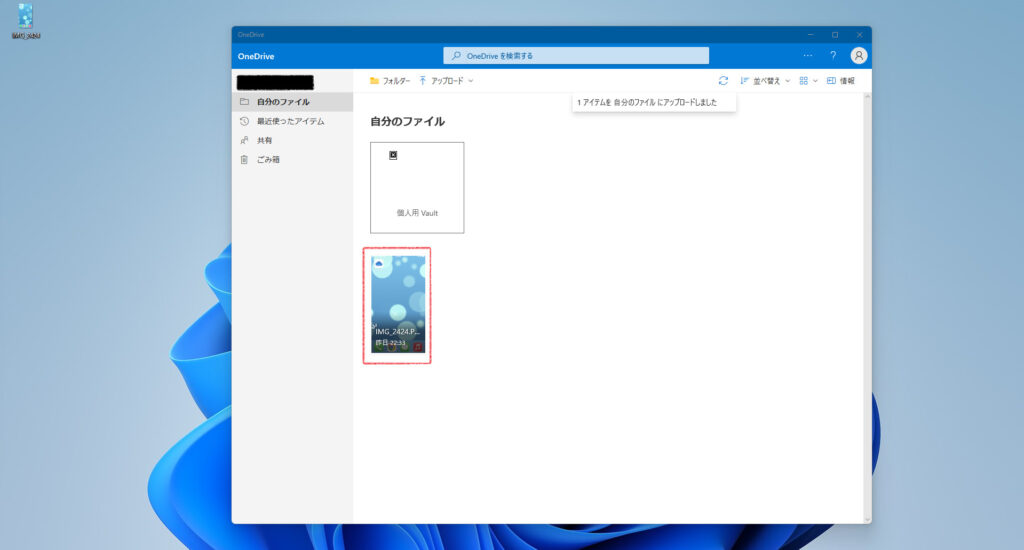
これでデータがなくなってしまうリスクを回避することができましたね!めでたしめでたし・・・
保存に使った以外のPCでどうやってデータを取り出すの!?
ここまででデータの保存の仕方は分かったと思います。でも、いざPCが壊れた時にどうやって新しいPCでデータを取り出すのかわからないよ!ってなると思います。なのでここからは別のPCでどうやってデータを取り出すのかについて説明していきたいと思います。
とりあえず、Microsoftedge等のWebブラウザで「OneDrive」と検索してください。以下の画像の赤枠部分です。
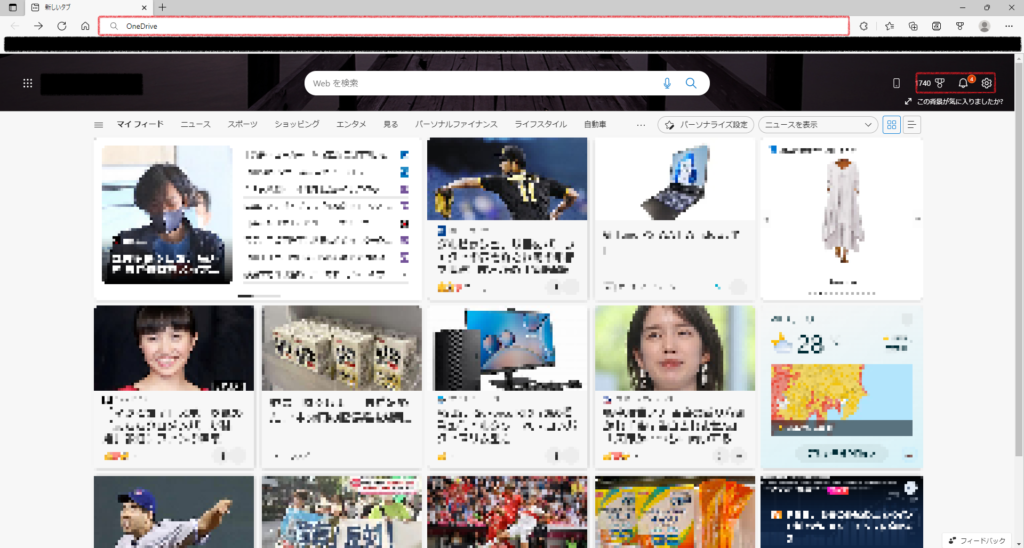
以下の画像の赤枠内「サインイン-Microsoft OneDrive」をダブルクリックしてください。

すると、毎度おなじみのMicorosoftのメールアドレスとパスワードを聞かれるので、そちらを入力してサインインしてください。そうするとこれまでOneDriveに保存していたデータをネット上で確認できます。



コメント