さ~前回のOneDriveを使おう!_1でMicrosoftアカウントを取得したので、今回はOneDriveを取得していきましょう!それではスタート!
MicrosoftStoreにサインイン
まずはMicrosoft Storeに入りましょう。入り方は簡単、下の画像の赤枠部分をクリックするだけです。
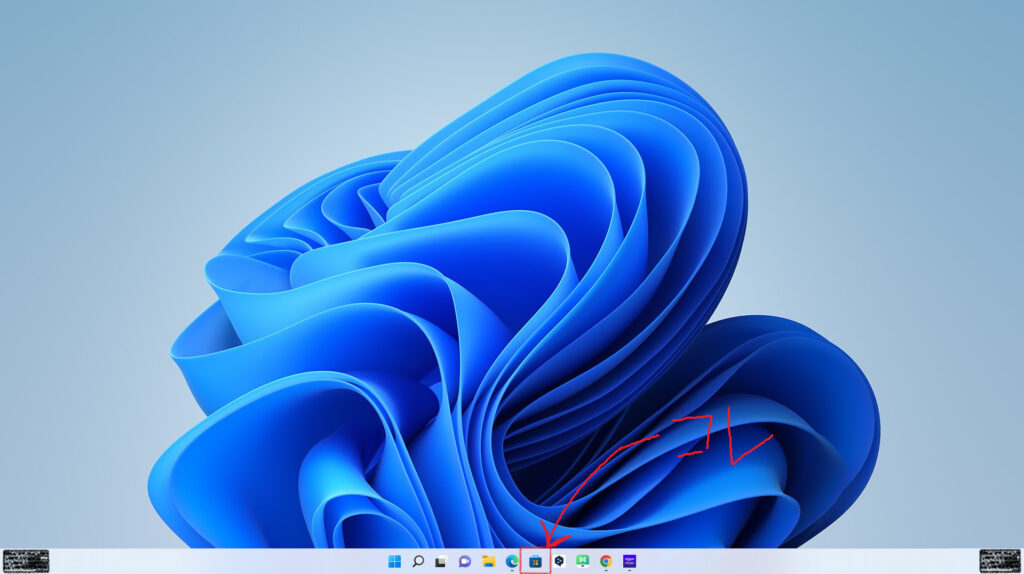

多少表示画面は変わると思いますが、以下のような画面が表示されると思います。この画面の右上に赤枠で囲ったような人の上半身みたいな絵があるので、そちらをクリックしてください。そうすると、「サインイン」という表示が出てくると思うのでそちらをクリックしてください。
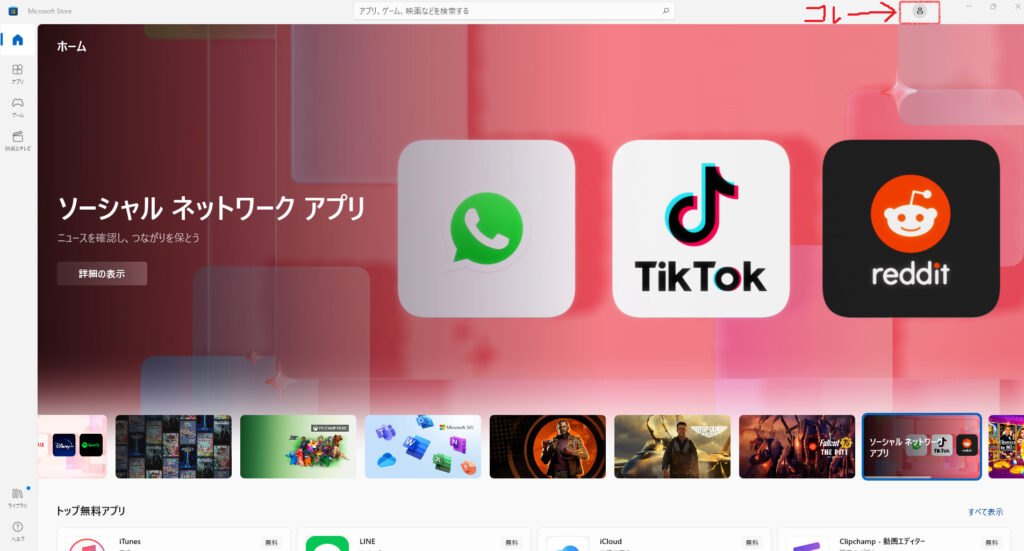
以下の画面が出るので、前回作成したMicrosoftアカウントのメールアドレスを入力します。入力したら「次へ」をクリックしてください。
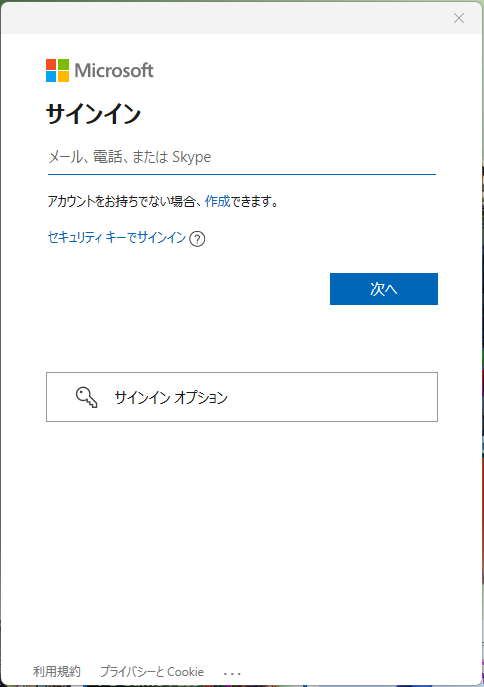
続いて以下のようにパスワードを聞かれるので、こちれも前回Microsoftアカウントを作る際に設定したパスワードを入力して「サインイン」をクリックしてください。
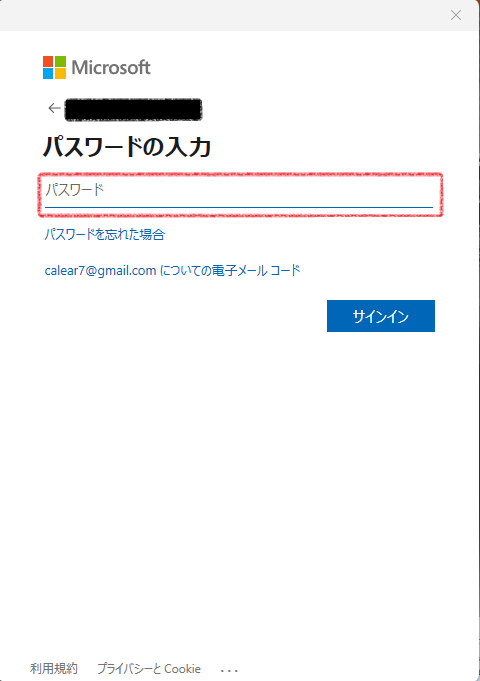
これで「サインイン」できるはずですが以下のような画面が出た場合は本ページの下部にある「サインイン時に「問題が発生しました」が出た場合」はをご参照ください。
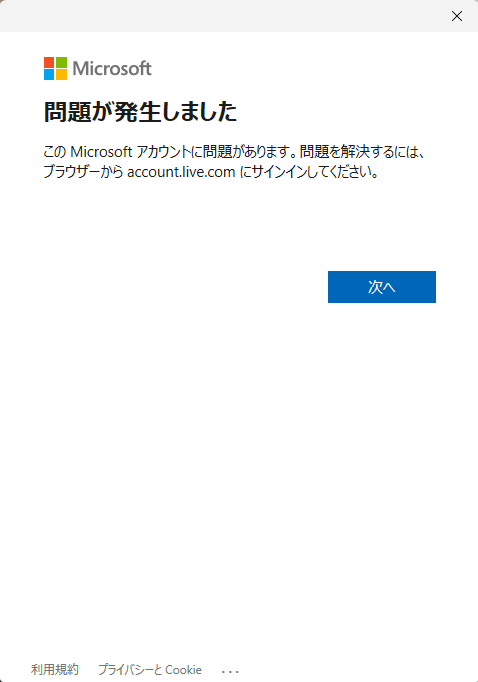
Microsoft Storeにサインイン出来たら画面上部に「OneDrive」と入力して、「Enter」キーを押下してください。
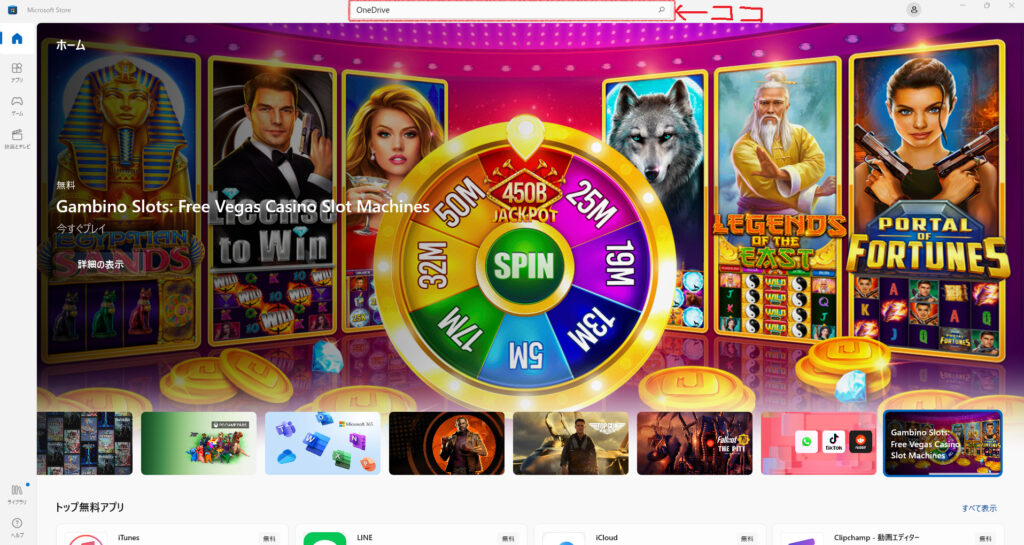
以下の画面に遷移しますので赤枠内の「入手」を押下してください。押下するとダウンロードが開始されます。
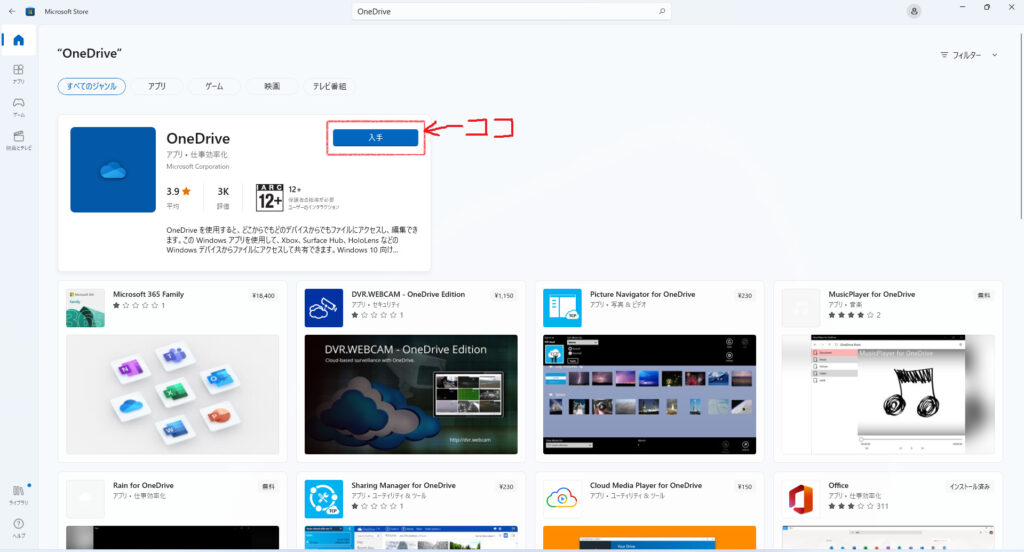
ダウンロードが完了すると、赤枠のように「入手」が「開く」に変わります。
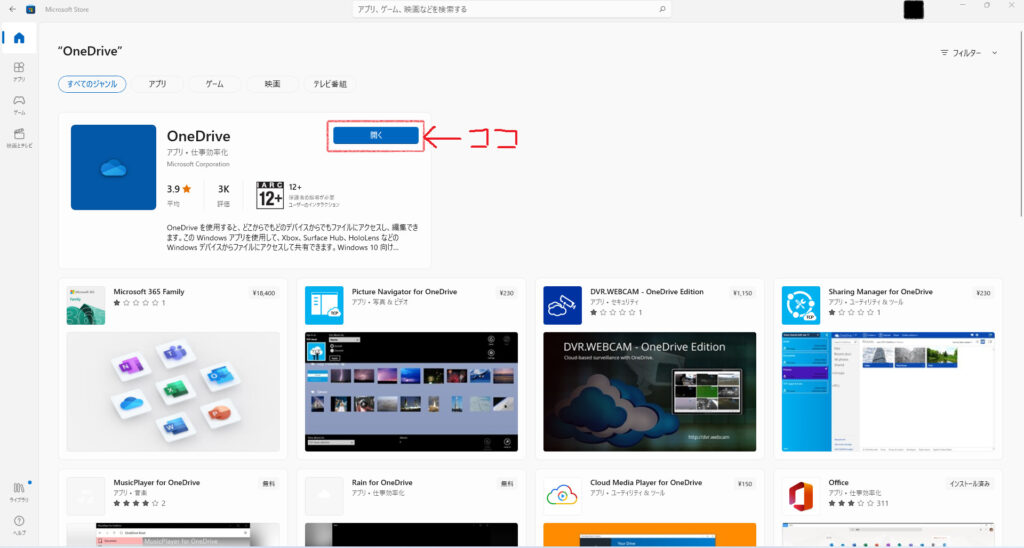
「開く」を押すとOneDriveが起動します。これで使う準備は完了です!次回は実際にOneDriveを使っていこうと思います!
サインイン時に「問題が発生しました」が出た場合
サインインできなかった際に画面に表示された「account.live.com」をMicrosoftedgeの上部に入力してaccount.live.comに移動しましょう。(「account.live.com」をクリックしていただければ移動するようにしておきましたので、面倒であればご利用ください。)
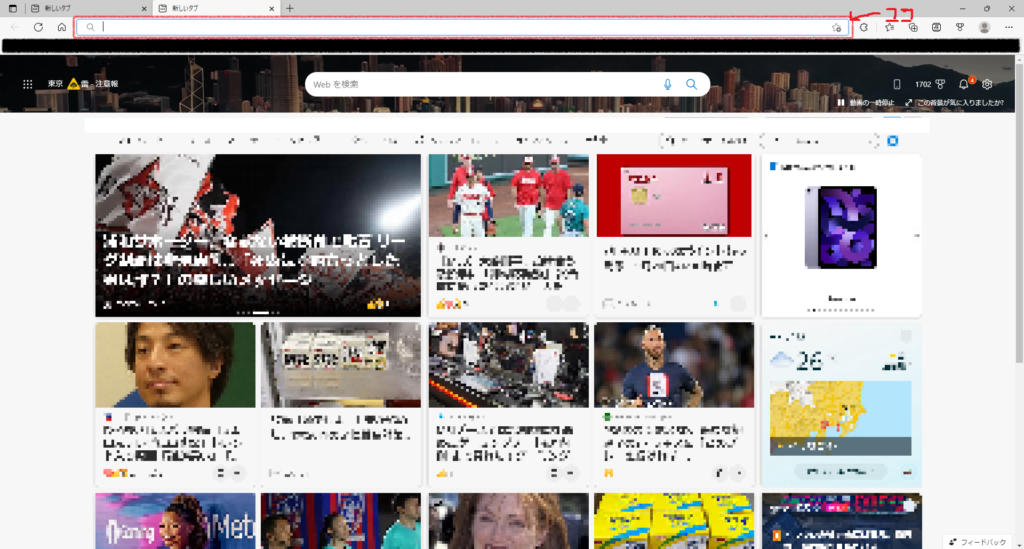
移動すると、アカウントを作成のために最初に移動した画面になります。今回は「アカウントを作成」ではなくサインインを選んでください。
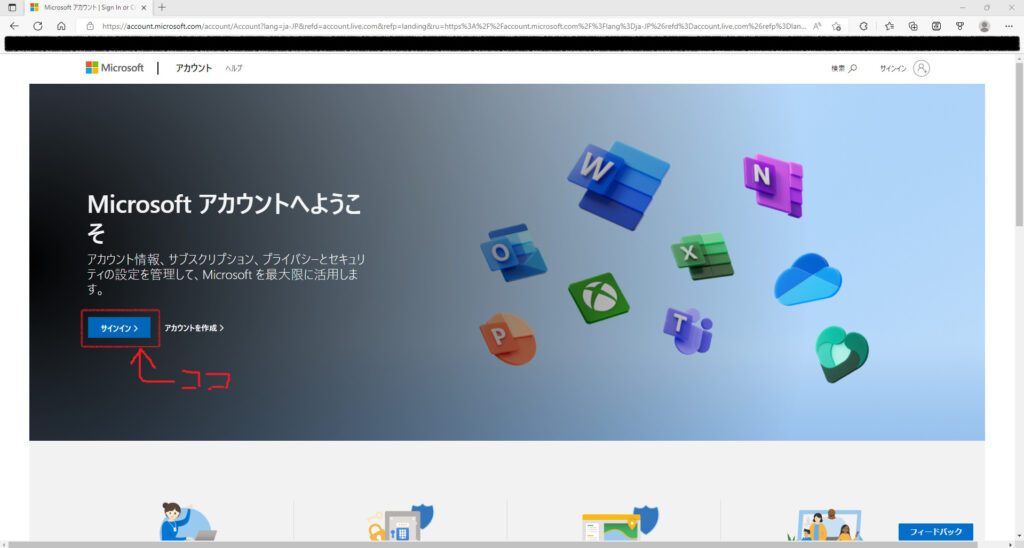
ここで毎度定番となっているメールアドレスとパスワードの入力を行ってください。すると次のような画面が現れると思います。「次へ」をクリックしてください。
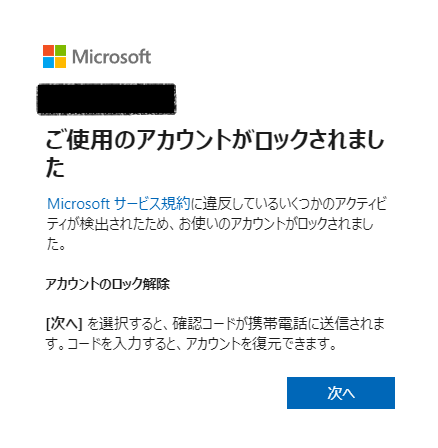
以下のような画面になるので赤枠内に自分のスマートホンの電話番号を入力してください。入力後は「コードの送信」をクリックしてください。数秒程度で
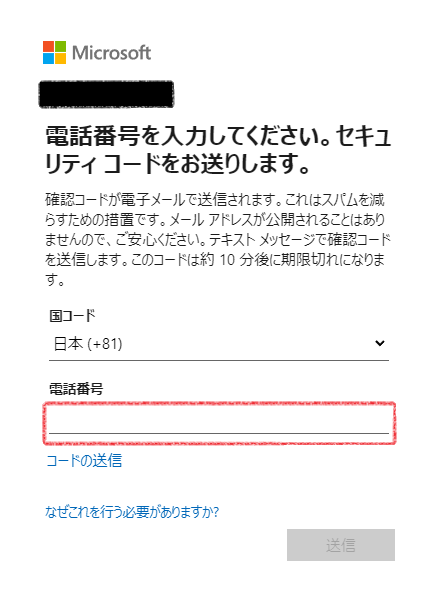
スマートホンにSMS(ショートメッセージサービス)が届きます。以下の画面のようにSMSのアイコン(絵)の右上に数字が追加されているはずです。SMSのアイコンをクリックすると一番上にMicrosoftからショートメッセージが来てると思います。
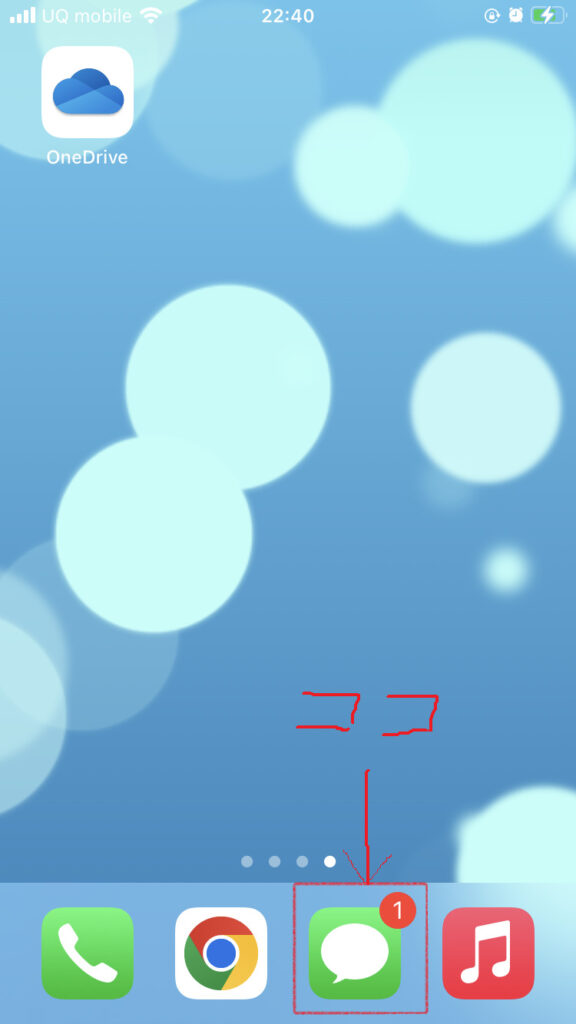
赤で塗りつぶしたの部分がアクセスコードです。さっきの電話番号を入力するよう記載された欄の下にアクセスコードを入力するよう依頼されますので、この数字を入力してください。
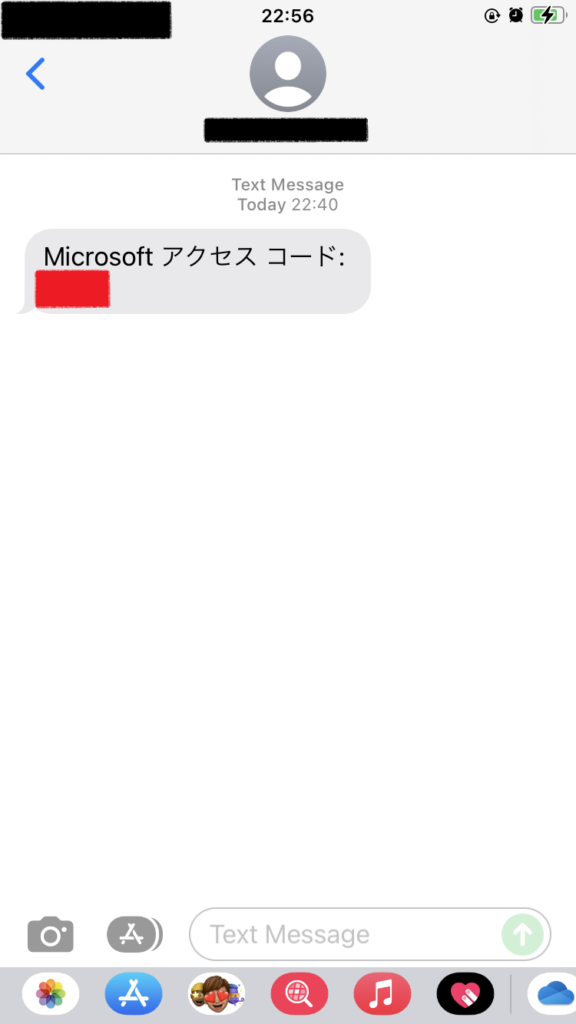
これでMicrosoftアカウントにサインインすることができます。この状態でMicrosoft Storeにサインインすれば、問題なく入れるはずです。


コメント